はじめに
この記事では、Debianでpyenv + Apache2 + Djangoの環境を作ることを紹介します。
Pythonはpyenvを使って仮想環境を作ります。
仮想環境を作って運用すると長期に渡る保守性が向上するのでお勧めです。
今回は環境を作ってDjangoの管理画面にアクセスするまでを説明するのでDjangoのモデルは不要です。
環境
Apache2、PostgreSQLはDebianで提供されているバージョンを使います。
なお、Pythonはpyenvで提供されている最新バージョンを使います。
- Debian bullseye 64bit - Apache 2.4.38 - PostgreSQL 13 - Python 3.9.7 - Django 3.2.7
ディレクトリ構造は以下の通りです。
Apache2
/etc/apache2/sites-available/000-default.conf
PostgreSQL
/etc/postgresql/13/main/postgresql.conf
Django
/home/www/wsgi/proj
┣ -- proj
┣ -- settings.py
┣ -- wsgi.py
┣ -- app
┣ -- templates
┣ -- static
┣ -- db.sqlite3
ApacheとPostgreSQLのインストール
ApacheとPostgreSQLは、Debianで提供されているパッケージをインストールします。
sudo apt install postgresql apache2
Pythonのインストール
pyenvを使って一般ユーザのホームディレクトリに作成します。
pyenvの環境変数をproflileに書き込むのですが書式が変わっています。
「2.Configure your shell’s environment for Pyenv」を参照してください。
pyenvのインストールと設定
はじめにpyenvの環境を整備します。
/home/xxx/.profileの最終行に環境変数を追記します。
xxxは使用するユーザ名に置き換えてください。
cd /home/xxx sudo apt install git git clone https://github.com/pyenv/pyenv.git /home/xxx/.pyenv echo 'export PYENV_ROOT="$HOME/.pyenv"' >> /home/xxx/.profile echo 'export PATH="$PYENV_ROOT/bin:$PATH"' >> /home/xxx/.profile echo 'eval "$(pyenv init --path)"' >> /home/xxx/.profile
/home/xxx/.profileの内容は以下のようになります。
export PYENV_ROOT="$HOME/.pyenv" export PATH="$PYENV_ROOT/bin:$PATH" eval "$(pyenv init --path)"
環境変数を反映させます。
. /home/xxx/.profile または source /home/xxx/.profile
pyenvをアップデートするためのモジュールをインストールします。
git clone git://github.com/yyuu/pyenv-update.git ~/.pyenv/plugins/pyenv-update
pyenvで新しいバージョンのPythonを扱うにはアップデートが必要です。
pyenv update
pipでモジュールをインストールするために必要なパッケージをインストールします。
sudo apt install -y gcc make build-essential libssl-dev zlib1g-dev libbz2-dev libreadline-dev libsqlite3-dev wget curl llvm libncurses5-dev xz-utils tk-dev libxml2-dev libxmlsec1-dev libffi-dev liblzma-dev apache2-dev
インストール可能なPythonのリスト表示して、最新バージョンをインストールします。
Apache2でmod_wsgiをモジュールとして使うので「–enable-shared」を指定します。
最後にインストールが成功したかを確認します。
pyenv install -l | grep '^ 3\.[0-9]*\.[0-9]*' env PYTHON_CONFIGURE_OPTS="--enable-shared" pyenv install 3.9.7 pyenv versions
仮想環境を作成するためにpyenv-virtualenvをインストールします。
git clone https://github.com/pyenv/pyenv-virtualenv.git $(pyenv root)/plugins/pyenv-virtualenv
仮想環境proj-397を作成後、確認します。
pyenv virtualenv 3.9.7 proj-397 pyenv versions
仮想環境proj-397に切り替えた後、pipをアップグレードします。
pyenv global proj-397 pip install --upgrade pip
Djangoをインストールします。
pip install Django
pyenv環境のPythonのパスは以下となります。
/home/xxx/.pyenv/shims/python
以下のコマンドでファイルに列挙したモジュールをインストールできますが、バージョン番号を消してモジュール名だけにした方がモジュール間の競合が起こりません。
pip install -r ~/requirements.txt
~/requirements.txtの中身(抜粋)は以下になります。
Django django-extensions django-formtools django-import-export django-uuidfield ・・・
Djangoの設定と動作確認
都合でApache2のDocumentRootは/home/www/htmlに変更するので、Djangoのプロジェクトも/home/www/wsgi以下に作成します。
また、自分のアカウント権限でプロジェクトを作成したいので、www-dataグループに自分のアカウントを追加します。
同時に/home/www以下のパーミッションをグループに所属するユーザが書き込みできるように775に設定します。
コマンドプロンプトを起動してDjangoのプロジェクト(proj)とアプリ(app)を作成します。
動作確認なのでデータベースはSQLite(以下、sqlite3)を使います。
sudo usermod -aG www-data 自分のアカウント sudo mkdir -p /home/www/wsgi sudo chown -R www-data.www-data /home/www sudo chmod -R 775 /home/www cd /home/www/wsgi django-admin startproject proj cd proj python manage.py startapp app python manage.py makemigrations python manage.py migrate
Webブラウザでアクセスできるようにテキストエディタでsettings.pyを編集します。
パスの設定はPathモジュールを使います。
cd /home/www/wsgi/proj/proj vi settings.py
アクセスの許可を与えます。
テストなので全て許可します。
ALLOWED_HOSTS = ['*']
テンプレートの場所を指定します。
TEMPLATES = [
{
'BACKEND': 'django.template.backends.django.DjangoTemplates',
'DIRS': [ BASE_DIR / 'templates'], # Templateを一箇所にまとめる設定
・・・
言語やタイムゾーンを指定します。
USE_I18N = True USE_L10N = True TIME_ZONE = 'Asia/Tokyo' USE_TZ = True LANGUAGE_CODE = 'ja'
staticファイルの場所を指定します。
STATIC_URL = '/static/'
STATICFILES_DIRS = [
BASE_DIR / 'static/'
]
接続テスト
Djangoに付属するサーバを起動します。
cd /home/www/wsgi/proj python manage.py runserver 0:8000
WebブラウザからDjangoの管理画面にアクセスできれば成功です。
ローカルからアクセスする場合 http://localhost:8000/admin 別のパソコンからアクセスする場合 Djangoで開発するパソコンのIPアドレスが192.168.10.3とする。 http://192.168.10.3:8000/admin
Apache2の設定
Apache2を経由してDjangoのプロジェクトにアクセスするために設定を行います。
作成したpyenv環境に合わせて/etc/apache2/sites-available/000-default.confを編集します。
ローカルで使うのでhttpのポート80で設定しますが、httpsでも設定は同様です。
xxxはご使用のユーザ名、proj-397はpyenvの仮想環境名、3.9.7は仮想環境のPythonのバージョン番号に置換してください。
LoadModuleで使用するmod_wsgiはパスが正しいか確認してください。
<VirtualHost *:80>
ServerAdmin aaa@bbb.cc.dd
# 環境に合わせて変更します。
DocumentRoot /home/www/html/
<Directory />
Options +FollowSymLinks
AllowOverride None
</Directory>
<Directory /home/www/html/>
Options +Indexes +FollowSymLinks +MultiViews
AllowOverride None
Require all denied
Require host .hoge.jp
Require ip 192.168.10.8
</Directory>
# mod_wsgi
LoadModule wsgi_module /home/xxx/.pyenv/versions/3.9.7/envs/proj-397/lib/python3.9/site-packages/mod_wsgi/server/mod_wsgi-py39.cpython-39-x86_64-linux-gnu.so
<Files wsgi.py>
Require all denied
Require host .hoge.jp
Require ip 192.168.10.8
</Files>
# Django admin
Alias /static/admin /home/xxx/.pyenv/versions/3.9.7/envs/proj-397/lib/python3.9/site-packages/django/contrib/admin/static/admin
<Directory /home/xxx/.pyenv/versions/3.9.7/envs/proj-397/lib/python3.9/site-packages/django/contrib/admin/static/admin>
Require all denied
Require host .hoge.jp
Require ip 192.168.10.8
</Directory>
# Django Project
Alias /static/ /home/www/wsgi/proj/static/
WSGIScriptAlias /proj /home/www/wsgi/proj/proj/wsgi.py
WSGIScriptReloading On
# DjangoのDaemonを日本語環境にするために「WSGIDaemonProcess」で「lang=ja_JP.utf8」を指定しています。
# processes、threadsの数は環境に合わせて変更します。
# python-pathはDjangoのプロジェクトのディレクトリです。
# python-homeはpyenvで作成した仮想環境のディレクトリです。
# userはDebianでのApache2の実行ユーザ名です。
# projはDjangoのプロジェクト名と同じにします。
WSGIDaemonProcess proj user=www-data group=www-data processes=5 threads=25 maximum-requests=128 lang=ja_JP.utf8 python-path=/home/www/wsgi/proj python-home=/home/xxx/.pyenv/versions/proj-397 display-name=%{GROUP}
# DjangoでCSS、Javascriptなどを置くディレクトリです。
# Djangoのsettings.pyで設定します。
<Directory /home/www/wsgi/proj/static/>
Require all denied
Require host .hoge.jp
Require ip 192.168.10.8
</Directory>
# projはDjangoのプロジェクト名と同じにします。
<Location /proj>
WSGIProcessGroup proj
</Location>
# Basic authorization
# Djangoのプロジェクト全体にBasic認証を設定します。
<Location "/proj">
AuthUserFile /etc/apache2/htpasswd-proj
AuthName "Basic Auth"
AuthType Basic
Require valid-user
</Location>
ErrorLog ${APACHE_LOG_DIR}/error.log
CustomLog ${APACHE_LOG_DIR}/access.log combined
</VirtualHost>
確認のためにリンクを再設定してから、Apache2を再起動します。
cd /etc/apache2/sites-available sudo a2dissite 000-default sudo a2ensite 000-default sudo systemctl restart apache2.service
エラーで起動できない場合は、以下のコマンドで原因を探します。
sudo systemctl status apache2.service sudo journalctl -xe
WebブラウザからDjangoの管理画面にアクセスできれば成功です。
ローカルからアクセスする場合 http://localhost/proj/admin 別のパソコンからアクセスする場合 Djangoで開発するパソコンのIPアドレスが192.168.10.3とします。 http://192.168.10.3/proj/admin
PostgreSQLの設定
Djangoの標準のデータベースであるSQLite(以下、sqlite3)をPostgreSQLに変更します。
データベースの作成
データベースの情報は以下とします。
データベース名: proj ユーザ名: projuser パスワード: projpass 文字コード: utf8 タイムゾーン: asia/tokyo
データベースをPostgreSQLに作成するために、postgresユーザにsuします。
psqlコマンドで対話型シェルに入った後にデータベースを作成、設定します。
sudo su postgres
psql
create database proj;
create user projuser with password 'projpass';
alter role projuser set client_encoding to 'utf8';
alter role projuser set default_transaction_isolation to 'read committed';
alter role projuser set timezone to 'asia/tokyo';
grant all privileges on database proj to projuser;
\q
Djangoの設定
DjangoでPostgreSQLを使うためにsettings.pyファイルを修正します。
sqlite3の該当個所をコメントアウトして、PostgreSQLの設定を追記します。
データベース名などは、上記でデータベースの作成したときの情報と同じにします。
#DATABASES = {
# 'default': {
# 'ENGINE': 'django.db.backends.sqlite3',
# 'NAME': BASE_DIR / 'db.sqlite3',
# }
#}
DATABASES = {
'default': {
'ENGINE': 'django.db.backends.postgresql_psycopg2',
'NAME': 'proj',
'USER': 'projuser',
'PASSWORD': 'projpass',
'HOST': 'localhost',
'PORT': '5432',
}
}
psycopg2
DjangoからPostgreSQLにアクセスするためにpsycopg2をインストールします。
pip install psycopg2
Djangoへの反映
作成したデータベースをDjangoに反映させます。
cd /home/www/wsgi/proj python manage.py makemigrations python manage.py migrate
Djangoの管理者情報の設定
Djangoの管理画面にアクセスするための管理者IDとパスワードを設定します。
cd /home/www/wsgi/proj python manage.py createsuperuser
接続テスト
Apache2を再起動します。
sudo systemctl restart apache2.service
Webブラウザで管理画面にアクセスします。
Djangoの管理画面が表示されてログイン出来たら環境構築は完成です。
ローカルからアクセスする場合 http://localhost/proj/admin 別のパソコンからアクセスする場合 Djangoで開発するパソコンのIPアドレスが192.168.10.3とします。 http://192.168.10.3/proj/admin
さいごに
ここまで出来たら、Djangoのモデルを作成して本格的にプログラムを作り始めることができます。
なお、Debianをbusterからbullseyeにメジャーバージョンアップした場合、gcc周りが変わるためpyenvで作った仮想環境を作り直す必要があります。
作り直さないとApache2を起動したときはエラーになりませんが、Webブラウザでアクセス後にプロセスがゾンビ化します。
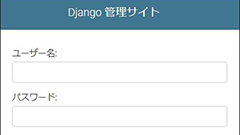
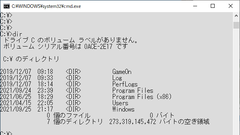
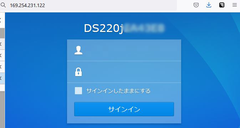
Comments