比較対象の2個のMOVファイルを横に並べた動画を作成する必要があったので調べてみました。
トラブルを避けるため、MOVファイルをAVI形式に変換してから、AviUtlで作成しました。
今回は、MOV→AVI、AVI→MOVにTMPGEncを使いましたが、フリーソフトウェアを使ってもできます。
環境
- MOVファイル(音声なし)(400×400、24bit、10fps) 2個
- AviUtl ver.0.99m
- AviUtl拡張編集プラグイン ver.0.90d3
- TMPGEnc4.0 XPress ver.4.7.3.292
拡張編集をインストールする
AviUtlのディレクトリの中に「Plugins」という名前のディレクトリを作成する。
拡張編集を解凍して「Plugins」にコピーする。
MOVファイルをAVI形式に変換する
TMPGEncで無圧縮のAVI形式に変更する。
MOVファイルと同じ400×400、24bit、10fpsにする。
2個の動画を横に並べたAVIファイルを作成する
AviUtlを使う。
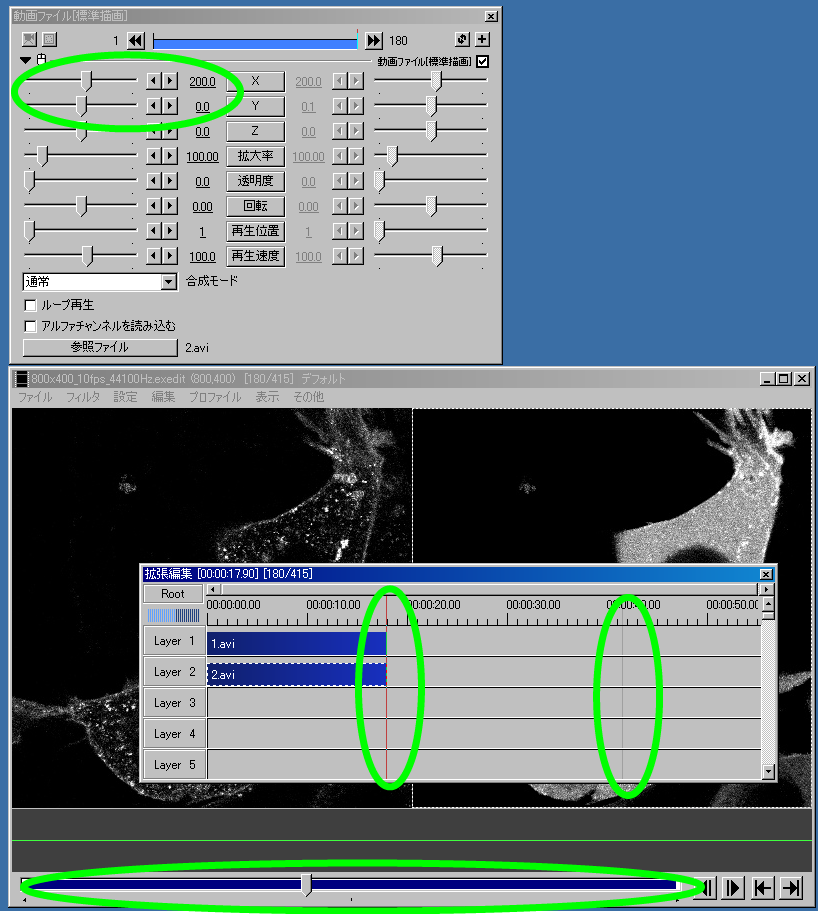
1. 「設定」→「拡張編集の設定」で「拡張編集」ウインドウを開く。
2. AVIファイルの1個を「拡張編集」ウインドウにドラッグアンドドロップする。
3. 「新規プロジェクトの作成」ウインドウが開く。
・横に並べるので、画像サイズは800×400にする。
・フレームレートはMOVファイルと同じ10fpsにする。
・音声はないので音声レートは無視。
・OKボタンを押す。
4. 2個目のAVIファイルを「拡張編集」ウインドウにドラッグアンドドロップする。
5. 「拡張編集」ウインドウで2個のAVIファイルを左端に寄せて、開始時間を合わせる。
6. メインウインドウの中央に表示された2個の画像をマウスで大まかに位置合わせする。
7. メインウインドウで1個目の画像を選択、「動画ファイル(標準描画)」ウインドウでX、Yの座標を微調整して(-200, 0)に合わせる。
8. 同様に2個目の画像を選択、(200, 0)に合わせる。
9. 動画の終了点を決める。
「拡張編集」ウインドウで灰色の垂直バーを、動画の終了点まで移動させる。
灰色の線が赤に変わる。
マウスで大まかに指定した後、メインウインドウの画像を見ながら「←」と「→」キーで位置を微調整する。
赤線上で右クリック→「範囲設定」→「現在位置を最終フレーム」を選択する。
又は、「拡張編集」ウインドウで灰色の垂直バーを、動画の終了点まで大まかに移動させる。
灰色の線が赤に変わる。
「拡張編集」ウインドウで動画を選択する。
赤線上で右クリック→「範囲設定」→「最後のオブジェクト位置を最終フレーム」を選択する。
10. 「ファイル」→「AVI出力」で「音声無し」にチェックして保存する。
AVIファイルをMOV形式に変換する
TMPGEncで無圧縮のMOV形式に変更する。
元のファイルと同じ400×400、24bit、10fpsにする。
画質を落とさずにサイズが小さくなるように適当にパラメータを設定する。
AviUtl
AviUtl比較動画の作成
AviUtlでMOVファイルを拡張編集上に表示させる
今回はTMPGEncでAVI形式に変換したが、こんな方法もあるらしい。
http://detail.chiebukuro.yahoo.co.jp/qa/question_detail/q1060653650
AviUtlでMOVファイルを扱う方法

TMPGEnc4.0 XPress
現在は販売終了。
TMPGEnc Video Mastering Works 5
「TMPGEnc4.0 XPress」の後継ソフトウェア。
NicoVisualEffects
複数の動画を並べることが出来るソフトウェア。
私には直感的に使えなかったので試していない。
http://nive.jp/




Comments